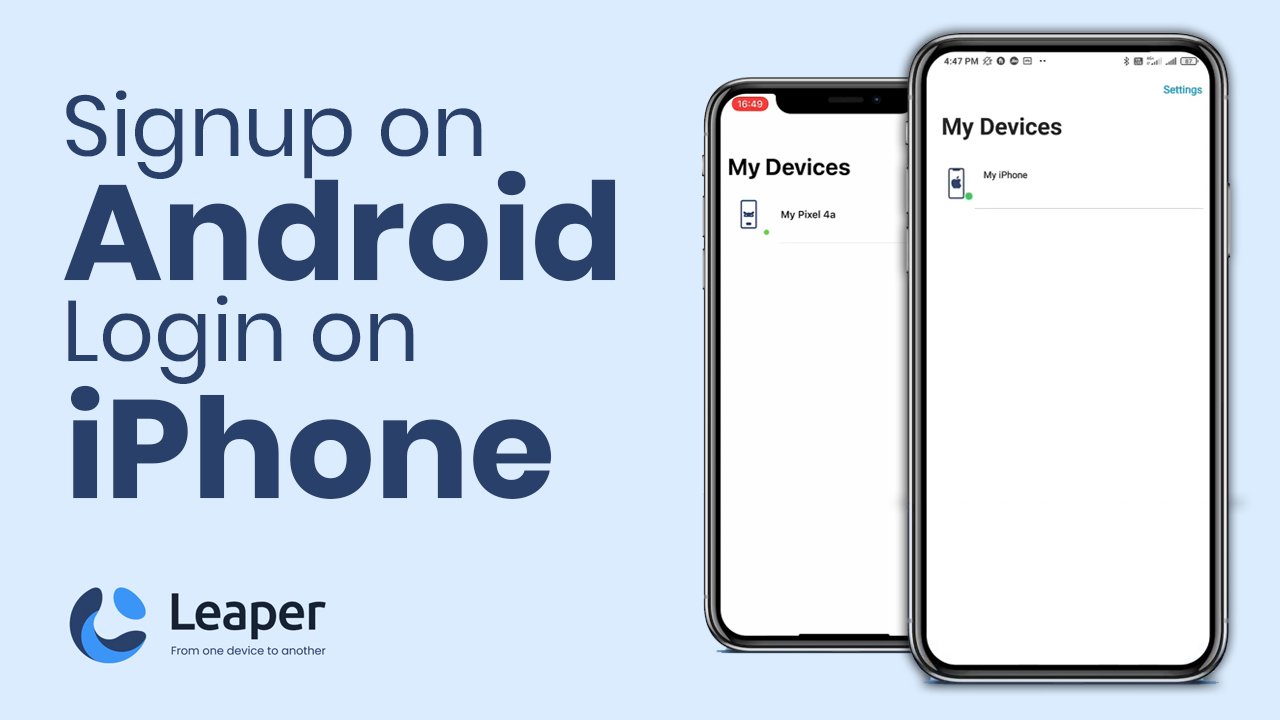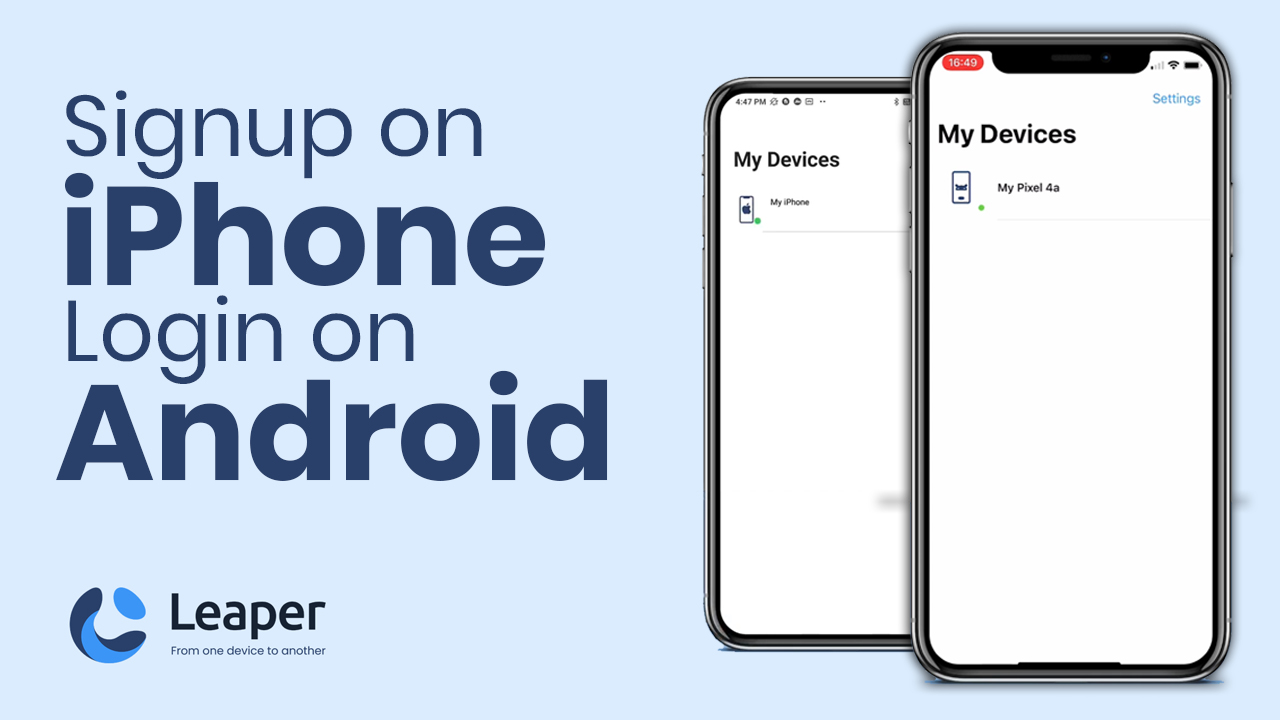FAQ
Leaper is a revolutionary personal transfer/messaging app that creates a private network from your devices. Quickly and intuitively move files from across devices, services, and platforms with Leaper’s streamlined 3-step file transfer.
Account and Device setup
Leaper supports the most popular devices:
It is very easy to use.
To communicate between each device, Leaper needs to run on each device.
First, please install Leaper applications from each store below.
Then just sign up and log in. That's all.
There are 4 ways to sign up and register your device with Leaper. You can
Or you can also Sign up with Email ID and Password. Your email will be verified by an OTP.
Just login with your account on the device which you want to use. Make sure the login credential you are using is the same as the one previously used on other devices.
For Android / iPhone / iPad / Android Tablets User:
For Windows PC users:
Note: If you delete any device from your device list then all the data related to that device will be deleted permanently from all the devices which relate with this device. So please backup all the data from that device and then delete the device.
Standard users can add a total number of 3 devices
Please upgrade to Leaper Pro, which will be available soon.
Leaper Storage
Leaper Storage is the allocated data capacity that allows you to share or transfer les using the Leaper platform. You can increase your Leaper Storage by purchasing plans that suit your needs.
You can increase your Leaper Storage by purchasing additional plans. For example, if you buy a 1 GB plan, 1 GB will be added to your available Leaper Storage. You can also combine multiple plans to achieve a larger total capacity (e.g., buying three 1 GB plans provides 3 GB of Leaper Storage).
Leaper Storage is consumed in the following ways:
- When a file transfer begins, the required amount of Leaper Storage is blocked temporarily.
- Once the transfer is successfully completed, the blocked Leaper Storage becomes consumed, meaning it is permanently deducted from your available Leaper Storage.
- Failed or incomplete transfers do not consume Leaper Storage unless completed.
Blocked Leaper Storage indicates the amount of storage reserved for an ongoing or incomplete file transfer. This ensures the required space is available to complete the transfer. Blocked Leaper Storage is released when:
- The transfer is completed successfully.
- You manually delete the transfer.
- The transfer is not completed within one week of initiation.
Blocked Leaper Storage is released in the following cases:
- Automatically: If the transfer is not completed within one week of its start, the blocked Leaper Storage is returned to your available Leaper Storage.
- Manually: You can delete the transfer to release the blocked Leaper Storage immediately.
To transfer les larger than your available Leaper Storage, you’ll need to purchase additional plans to cover the required le size. For example, if you want to transfer a 1.5 GB le but only have 1 GB of Leaper Storage available, you can buy another 1 GB plan to proceed.
- Blocked: When a transfer begins, the required amount of Leaper Storage is temporarily marked as “blocked.”
- Consumed: Once the transfer completes, the blocked Leaper Storage becomes consumed and cannot be released.
- If a transfer is not completed within one week, the blocked Leaper Storage is automatically released and returned to your available Leaper Storage.
- You can also manually delete incomplete or failed transfers to immediately release the blocked Leaper Storage.
- Transfers must be completed within one week of starting.
- Transfers older than one week cannot be resumed, and the blocked Leaper Storage is automatically released.
- You’ll need to create a new transfer if the original exceeds the time limit.
Yes! Leaper Storage is additive. For instance, if you buy three 1 GB plans, your total available Leaper Storage will be 3 GB.
Note: For any questions or assistance related to Leaper Storage, feel free to reach out to us at support@leaper.com
Security
Leaper uses SSL/TLS encryption for secure file transfer and purges all server data after moving files. No one can see your data after the transfer is complete.
Messages are not stored indefinitely on our server, undelivered files and messages keep pending in the server until the receiver receives them, otherwise files in the server get automatically deleted after3 days.
We don't keep or track any user data except name, email, profile picture and device name on the server and anything that is stored is kept secure.
Yes, data transfers are protected by SSL.
The data saved in the local database are secured, the entire database is kept encrypted and only the App can decrypt the data from the database file.
Lock
Tap or click the lock button 
Tap or click the lock icon 
You can send any file of any type except special system files which are protected by the operating system. Viewing of the files are allowed only of standard file types which are supported by the OS.
You can send once maximum 16MB files but there is a 50MB barrier to the total quota size of data you can send.
No. You can send as many letters in a message as you want.
No problem. You can send messages without thinking about the destination’s conditions. The sent message just remains pending on the server, and as soon as the device comes back online, it will be pushed and delivered automatically.
Note:
Files in the server get deleted after 3 days. If the device comes back online after 3 days, it won't be able to download the files.
Tap or click on the location icon 

If you click on “Delete This Device” then all the data which related to this device will be deleted forever from every devices which you have.
Your user account and your data in the server as well as your devices will be entirely deleted automatically and cannot be recovered. After the deactivation, you need to register as a fresh account if you wish to use Leaper again. But the installed application is not hampered for this.
If you uninstall the Leaper application from your device then only that device data will be deleted from the local but no changes occur in the other devices as well as your user account.